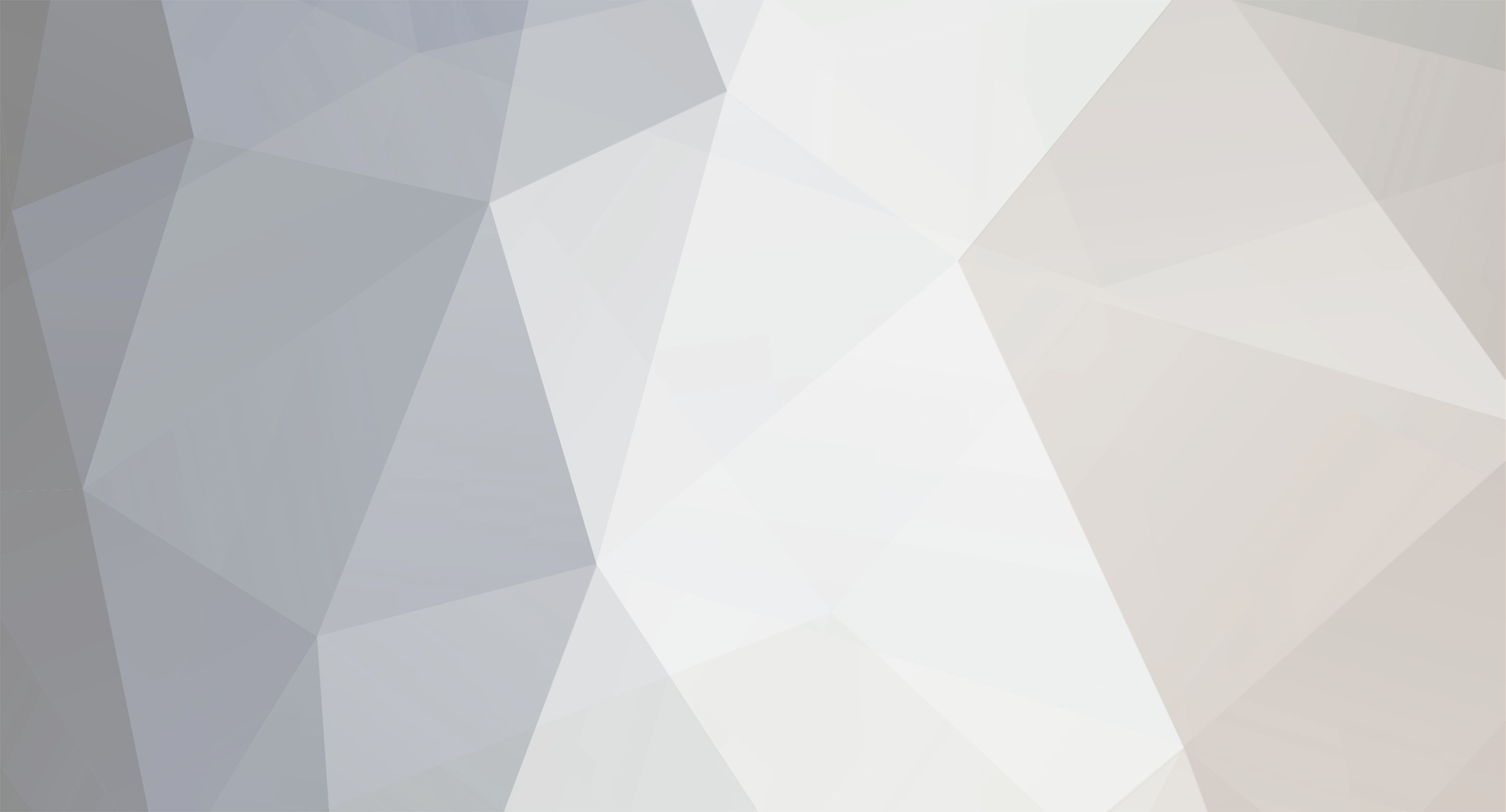
Justin
-
Content Count
7,662 -
Joined
-
Last visited
-
Days Won
140
Posts posted by Justin
-
-
too much traffic on the dropbox public folder and it as been temporarily disabled...error 509We will be uploading it to the forum for download soon.
-
just a quick 1 guysI thought the new firmware would have the latest xbmc gotham build ..
Its still frodo! Is there a problem with gotham and is there a gotham build that is stable with the new firmware ?
cheers
mick
XBMC Gotham, still is not compatible with all add ons in XBMC, and this 4.2 upgrade will now be included on future shipments of ATV 400 and 1200.
We felt since not all add ons are compatible yet for gotham, we did not want customers to run into these problems when they buy our Mygica boxes, especially those that are using Android Boxes and XBMC for the first time.
The XBMC Gotham 13.0 and 13.1 ARM edition works great for the ATV 1200 and 400, so if you want to use Gotham on your box, then you can uninstall 12.2 and then install Gotham.
XBMC Gotham can be found at xbmc.org
-
Excellent upgrade, thanks!The main issues I had with previous firmware related to poor performance of iR and RF remote/keyboards. This firmware seems to fix problems with IR remote, but RF keyboard/mouse is still susceptible to wildly repeating keystrokes. Is there any way to disable or tweak key repeat for RF/USB keyboard either in Android or XBMC?
The other major issue was XBMC guisettings.xml file sometimes getting overwritten with default values so that skin customisations like add-on short-cuts etc. were lost. Unfortunately, I can confirm that this can still happen if XBMC is started very shortly after boot by automatic start program or if XBMC is set up as Android launcher.
It seems that somehow SD card is not fully ready and XBMC cannot read existing guisettings file so creates a new one in memory and it will write out the new, default file on exit. To avoid the problem I put a 10 second sleep before autostart, but sometimes it still gets reset. My workaround is to take a copy of guisettings.xml and manually replace it, or alternatively set file permissions with chmod to non-writeable (chmod a-w guisettings.xml) so that XBMC cannot replace your customised version with defaults. If you see default setup in XBMC then just exit and restart XBMC and it should be back to customised version since XBMC could not save default file. If there is a better fix for this then please let me know!
Ok thanks for this
I will have engineers look at this.
-
I uninstalled the Airplay app and the box seemed to do Airplay even better with something pre-loaded. It still can't do mirroring, or videos, or youtube, but just wanted to tell people to try air play before bothering with this app, since your device might have something pre-loaded.We are aware that Airplay is having problems.
AMlogic who makes the chipsets for our boxes, is aware of this problem, and are working on fixing it.
Ever since IOS 7 and 7.1 came out, Airplay has been having a lot of issues on non Apple devices. It works great on Apple TV, however other devices such as our Mygica boxes, are having issues working for Airplay with IOS 7 and 7.1 devices.
Screen mirroring only works from Apple to Apple devices, and Ezcast Dongles which are similar to Chromecast.
-
UPGRADE TO ANDROID 4.2 FOR THE ATV 1200 **FEEDBACK THREAD**
How to Video and Files Can be found here:
Please post feedback and comments in this Thread.
-
**This is the Official Release of Android 4.2.2 Upgrade Files for the MyGica ATV 1200 Dual Core Android TV Box**
Upgrade files and instructions for the ATV 400 can be found here: viewtopic.php?f=15&t=1608
**PLEASE WATCH THE HOW TO VIDEO FIRST BEFORE LOADING THESE FILES**
**THE HOW TO VIDEO IS POSTED BELOW**
** IF INSTRUCTIONS ARE NOT FOLLOWED PROPERLY, YOU CAN BRICK YOUR BOX, WHICH MEANS YOU WILL NOT BE ABLE TO USE IT ANYMORE**
**DURING THE UPGRADE PROCESS, MAKE SURE YOU DO NOT POWER OFF YOUR UNIT, YOUR TV SCREEN WILL BE BLANK FOR UP TO 3 MINUTES DURING THE UPGRADE**
**PLEASE DO NOT ATTEMPT THIS UPGRADE IF YOU ARE NOT SURE ON HOW TO DO IT, AS ANY MISTAKE MADE, CAN BRICK YOUR BOX, AND RENDER IT UN USABLE**
**PLEASE NOTE THIS WILL ERASE EVERYTHING THAT YOU CURRENTLY HAVE INSTALLED ON YOUR BOX, SO MAKE SURE YOU BACKUP YOUR APPS WITH YOUR GMAIL ACCOUNT, AND ALSO BACKUP YOUR USER DATA AND ADD ONS FOLDERS WITHIN XBMC**
MAKE SURE YOU TRANSFER ALL FILES WITHIN TH ZIP FILE TO YOUR SD CARD, ONE MISSING FILE AND IT WILL NOT WORK AND COULD POTENTIALLY DAMAGE YOUR BOX.
ALSO MAKE SURE NO OTHER FILES BESIDES THE ONES LISTED BELOW ARE ON YOUR SD CARD, IT WOULD BE BEST TO FORMAT YOUR SD CARD BEFORE TRANSFERRING OVER THE FILES LISTED BELOW.
1.Copy all files into SD/TF card root directory
factory_update_param.aml
factory_update_param.ubt
spi_MX.bin
recovery.img
update_MyGica_4.2_20140519_KR34.img
http://www.youtube.com/embed/RGmFWll8398
Upgrade files and How To Video will be released soon for ATV 400 and ATV 520E
Please note notable changes below:
- Added Miracast (Please note this works on all makes and models which support miracast, except Samsung right now, due to Samsung requiring a HDCP Key for miracast, which requires a hardware chip to be on the box for HDCP)
- Improved DLNA support for Android, Windows and MAC OSX Devices. This can be activated within the new Media Center App
- Improved Android OS is Faster and more stable performance
- Removed some pre installed apps, which are not needed
- More available memory after the upgrade
- Auto Detect for resolution on HDMI and RCA outputs. (Please note Component Video no longer works on this upgrade)
- Improved XBMC faster and more stable performance
- Fixed XBMC Add on shortcuts disappearing
- Fixed XBMC keyboard functions when using a external usb keyboard, you can now use all keyboard buttons on a keyboard remote
- Fixed XBMC display 4:3 videos as 16:9 always
- Fixed Gmail app not syncing gmail contacts
- Upgraded Netflix APP to better support IR remotes
- Holding down the Power Button on your Remote Control, will now allow you to select "STANDBY MODE" or "REBOOT"
- Added second launcher (Official Android)
Download for UPGRADE FILES TO ANDROID 4.2 FOR ATV 1200 CAN BE FOUND BELOW:
**MUST BE A MEMBER TO DOWNLOAD IT**
**FEEDBACK CAN BE LEFT HERE http://www.mygica.ca/forum/viewtopic.php?f=7&t=1571 **
-
 1
1
-
-
I tried the instructions but it doesn't find anything to update - tried with both the USB and micro SD. According to the settings though I seem to have a newer version of the firmware than what is available for download.If you have a newer version, it wont detect older ones. So therefore there is no need to upgrade your unit.
-
I don't see the upgrades in the upgrade app when i select local update.Help
Did you change the file names properly?
If you dont do this properly, then it wont show up in local updates
Also make sure its on an SD card, and not in a folder.
-
This is a forum for the ATV1800 yet you post instructions for the ATV 1200. Does this mean you still don't have a working model of the ATV1800 yet to post instructions and such?This video must have been posted on here by mistake
I have had an ATV 1800 personally since January 2014, this was sent to me by MyGica, we haven't made any videos for it yet, since the final firmware isn't finished yet and the launcher hasn't been decided on yet for this model, so we don't want to confuse people with videos.
If you watch this video
This is the exact launcher I currently have on the test model of ATV 1800.
-
after i install the airplay app in my atv1200. for my iphone ios7, the airplay is working fine with youtube and picture. however, the video i took by camera only show sounds and no picture. how can i fix it?second, for my android phone, which app should i download from the google play store, in order to airplay to my ATV1200?
thanks
Hi
Try restarting your phone and router to see if this helps, we have done a lot of reading in regards to Air Play on the new IOS 7 upgrade, and it seems a lot of people are having problems with Air Play onto any device, including Apple TV, they should be addressing these problems in future IOS 7 updates.
For air playing your personal content from your android device onto your ATV 1200, we suggest using the app called "Imedia Share Personal" to display online content such as You tube, we suggest the app called "Flipps", they are both from the same company.
-
Instructions on how to install and use this app.
**Please note this app will only work on the following MyGica Model. ATV 400, ATV 520E and ATV 1200.**
** Also its much better to use a Micro SD or Regular SD card for this, and to make the process faster, to only have the Airplay.apk file on your storage device and no other apps or files**
1. Download this zip file onto your computer and the un compress this onto your Desktop.
2. Transfer the Airplay.apk file to either a External SD or Micro SD card, or a USB External device
3. Safely Remove the external storage device from your computer
4. Connect the External SD or USB device to any of the MyGica models listed above
5. Wait One minute for your External Storage device to load up onto your Android box.
6. Now on the main screen menu, you will see an app listed as App Installer, using your remote, open this app up. A pop up will be displayed, asking you if you want to install apps from Local Media or External Storage Device, you will select External Storage Device. The android apps that are installed on your external storage device will now be displayed.
7. Highlight the AIR PLAY icon and click OK with your remote, a new pop up screen will ask if you would like to Install this app. Highlight the option INSTALL, and click OK with your remote, this app should install within 30-60 seconds.
8. Once installed, this app will give you 2 options, Done and Open. Highlight Open and click OK with the remote
9. Once this app is open, you will have to turn on 2 settings, you will see 4 options listed, first we are going to go to the second option which is "start airplay", highlight this option and click OK with your remote, on the right hand side of the screen you will see a green check marked box, this will indicate that you have turned this option on, now go down with your remote, and repeat the same process for "automatically start".
10. Once you have done this, click the HOME button on your remote, and now you will have to unplug your MyGica Android box, and then plug it back it, upon restarting and taking you back to the Home screen, your MyGica box will now be able to fully work for Air Play with all Apple devices running the IOS 7 operating system, as well as Android devices running Android 4.0 and higher.
11. Please make sure that both your MyGica Android TV Box and your Apple or Android device you are trying to Airplay with, are both connected to the exact same WIFI network.
-
Instructions on how to install and use this app.
**Please note this app will only work on the following MyGica Model. ATV 400, ATV 520E and ATV 1200.**
** Also its much better to use a Micro SD or Regular SD card for this, and to make the process faster, to only have the Airplay.apk file on your storage device and no other apps or files**
1. Download this zip file onto your computer and the un compress this onto your Desktop.
2. Transfer the Airplay.apk file to either a External SD or Micro SD card, or a USB External device
3. Safely Remove the external storage device from your computer
4. Connect the External SD or USB device to any of the MyGica models listed above
5. Wait One minute for your External Storage device to load up onto your Android box.
6. Now on the main screen menu, you will see an app listed as App Installer, using your remote, open this app up. A pop up will be displayed, asking you if you want to install apps from Local Media or External Storage Device, you will select External Storage Device. The android apps that are installed on your external storage device will now be displayed.
7. Highlight the AIR PLAY icon and click OK with your remote, a new pop up screen will ask if you would like to Install this app. Highlight the option INSTALL, and click OK with your remote, this app should install within 30-60 seconds.
8. Once installed, this app will give you 2 options, Done and Open. Highlight Open and click OK with the remote
9. Once this app is open, you will have to turn on 2 settings, you will see 4 options listed, first we are going to go to the second option which is "start airplay", highlight this option and click OK with your remote, on the right hand side of the screen you will see a green check marked box, this will indicate that you have turned this option on, now go down with your remote, and repeat the same process for "automatically start".
10. Once you have done this, click the HOME button on your remote, and now you will have to unplug your MyGica Android box, and then plug it back it, upon restarting and taking you back to the Home screen, your MyGica box will now be able to fully work for Air Play with all Apple devices running the IOS 7 operating system, as well as Android devices running Android 4.0 and higher.
11. Please make sure that both your MyGica Android TV Box and your Apple or Android device you are trying to Airplay with, are both connected to the exact same WIFI network.
-
Instructions on how to install and use this app.
**Please note this app will only work on the following MyGica Model. ATV 400, ATV 520E and ATV 1200.**
** Also its much better to use a Micro SD or Regular SD card for this, and to make the process faster, to only have the Airplay.apk file on your storage device and no other apps or files**
1. Download this zip file onto your computer and the un compress this onto your Desktop.
2. Transfer the Airplay.apk file to either a External SD or Micro SD card, or a USB External device
3. Safely Remove the external storage device from your computer
4. Connect the External SD or USB device to any of the MyGica models listed above
5. Wait One minute for your External Storage device to load up onto your Android box.
6. Now on the main screen menu, you will see an app listed as App Installer, using your remote, open this app up. A pop up will be displayed, asking you if you want to install apps from Local Media or External Storage Device, you will select External Storage Device. The android apps that are installed on your external storage device will now be displayed.
7. Highlight the AIR PLAY icon and click OK with your remote, a new pop up screen will ask if you would like to Install this app. Highlight the option INSTALL, and click OK with your remote, this app should install within 30-60 seconds.
8. Once installed, this app will give you 2 options, Done and Open. Highlight Open and click OK with the remote
9. Once this app is open, you will have to turn on 2 settings, you will see 4 options listed, first we are going to go to the second option which is "start airplay", highlight this option and click OK with your remote, on the right hand side of the screen you will see a green check marked box, this will indicate that you have turned this option on, now go down with your remote, and repeat the same process for "automatically start".
10. Once you have done this, click the HOME button on your remote, and now you will have to unplug your MyGica Android box, and then plug it back it, upon restarting and taking you back to the Home screen, your MyGica box will now be able to fully work for Air Play with all Apple devices running the IOS 7 operating system, as well as Android devices running Android 4.0 and higher.
11. Please make sure that both your MyGica Android TV Box and your Apple or Android device you are trying to Airplay with, are both connected to the exact same WIFI network.
-
Hi
Yes a monitor with an HDMI input can be used for this procedure
-
This how to, will allow you to use your RCA (Red, White and Yellow) Cables for older TV'S that do not have an HDMI input.
Please note these steps only apply to these current models from MyGica:
1. ATV 400
2. ATV 1200
Please note in order to do this, you will have to use a TV with an HDMI connection before you can switch to using RCA. If this is not possible, then bring it back to your dealer who you purchased it from, and they will be able to do this for you, or try using a friends TV, and follow the steps below.
Step by Step Guide:
1. Make sure power adapter and HDMI cable are connected from your box and to the go AC Wall outlet and TV.
2. Turn on your MyGica Android box, and wait for it to boot up into the Home Screen.
3. Once you are in the home screen, using your remote, find the settings menu icon and click OK with the remote
4. Once in the settings menu, you are going to use the down button on the remote, till we see the menu option for "Display". Now using the remote, click OK, and then use the right button on the remote to get to the right side of the menu.
5. Now you will see a list of five options, using the remote, use the down arrow key till you highlight the option "Output Mode" and now click OK with the remote.
6. Now you will see a list of many different output settings to choose from, now using the up key on the remote, you will highlight the output mode "480 i" . This output mode option should be at the top of your screen, once this is highlighted you will now click OK on the remote.
7. Once you click OK with the remote, the output mode will be changed to "480 i" and a menu option will appear in the middle of the screen asking you if you would like to keep this setting, using the remote you will highlight YES and then press OK on the remote.
8. You should now unplug power from your Mygica Android box, and you can now connect your RCA cables to your Mygica Android box to be then connected to the RCA Video input on any television.
8. You have now successfully activated the RCA Video Output on your MyGica Android box
-
This how to, will allow you to use your RCA (Red, White and Yellow) Cables for older TV'S that do not have an HDMI input.
Please note these steps only apply to these current models from MyGica:
1. ATV 400
2. ATV 1200
Please note in order to do this, you will have to use a TV with an HDMI connection before you can switch to using RCA. If this is not possible, then bring it back to your dealer who you purchased it from, and they will be able to do this for you, or try using a friends TV, and follow the steps below.
Step by Step Guide:
1. Make sure power adapter and HDMI cable are connected from your box and to the go AC Wall outlet and TV.
2. Turn on your MyGica Android box, and wait for it to boot up into the Home Screen.
3. Once you are in the home screen, using your remote, find the settings menu icon and click OK with the remote
4. Once in the settings menu, you are going to use the down button on the remote, till we see the menu option for "Display". Now using the remote, click OK, and then use the right button on the remote to get to the right side of the menu.
5. Now you will see a list of five options, using the remote, use the down arrow key till you highlight the option "Output Mode" and now click OK with the remote.
6. Now you will see a list of many different output settings to choose from, now using the up key on the remote, you will highlight the output mode "480 i" . This output mode option should be at the top of your screen, once this is highlighted you will now click OK on the remote.
7. Once you click OK with the remote, the output mode will be changed to "480 i" and a menu option will appear in the middle of the screen asking you if you would like to keep this setting, using the remote you will highlight YES and then press OK on the remote.
8. You should now unplug power from your Mygica Android box, and you can now connect your RCA cables to your Mygica Android box to be then connected to the RCA Video input on any television.
8. You have now successfully activated the RCA Video Output on your MyGica Android box

Android 4.2 Upgrade for ATV 1200 **FEEDBACK**
in Discussions
Posted · Report reply
When you plug in your box, is there just a red light on the box?